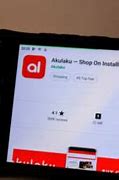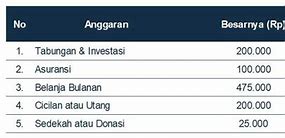Bagian 2: 11 Metode untuk Memperbaiki BIOS yang Tidak Dapat Mendeteksi SSD di Komputer
Setelah Anda mengetahui penyebab-penyebab munculnya kesalahan ini, yaitu solid-state drive tidak terdeteksi atau bios tidak dapat mendeteksi SSD, maka langkah selanjutnya adalah mencari solusi yang tepat untuk memperbaiki masalah tersebut. Pada bagian ini, ada tiga metode yang diusulkan untuk mengatasi BIOS tidak mendeteksi SSD di perangkat. Mari kita mulai!
Metode 11. Mem-backup SSD drive Anda
Di bagian ini, Anda dapat menggunakan informasi yang tersedia untuk mengantisipasi dan mengatasi berbagai masalah. Ingatlah bahwa drive SSD Anda adalah perangkat yang kemungkinan akan berfungsi selama beberapa tahun, tetapi ia bisa saja mengalami masalah karena berbagai faktor seperti virus, pemadaman atau pemogokan listrik. Kami sangat menyarankan Anda untuk membuat backup informasi Anda untuk menghindari risiko-risiko yang dapat terjadi. Ada banyak cara untuk melakukannya, bahkan ada aplikasi yang bisa melakukannya secara otomatis dan terus-menerus.
Aktifkan Secure Boot (Opsional)
Penjelasan: Secure Boot memastikan bahwa hanya perangkat lunak yang terpercaya dan disetujui yang bisa dijalankan saat proses booting. Ini penting untuk keamanan, terutama pada sistem yang lebih baru.
Perbarui Driver dan Firmware SSD
Ada Gangguan pada Kabel Data
Selanjutnya, penyebab SSD tiba tiba tidak terbaca di BIOS ada kemungkinan terdapat gangguan pada kabel data, bisa saja memang sudah rusak atau putus.
Apabila memang terdeteksi ada gangguan pada kabel, itulah yang menjadi penyebab SSD tidak terdeteksi di BIOS perangkat.
Metode 2. Konfigurasikan pengaturan SSD di BIOS
Cara lain untuk memperbaiki bios yang tidak dapat mendeteksi SSD adalah dengan mengonfigurasi pengaturan SSD di BIOS. Ini biasanya terjadi jika pengaturan pengontrol SATA tidak diatur oleh drive. Setiap merek memiliki pengaturan yang berbeda. Contohnya saja Lenovo. Berikut adalah langkah-langkah untuk mengatur drive pengontrolnya:
Langkah ke-1: Mulai prosesnya dengan menyalakan ulang perangkat Anda. Tekan F2 pada keyboard setelah layar mulai muncul.
Langkah ke-2: Setelah menekan F2, tekan tombol enter untuk memulai konfigurasi di config.
Langkah ke-3: Pilih opsi serial ATA di jendela berikutnya dan klik enter untuk melanjutkan.
Langkah ke4: Anda akan melihat opsi mode pengontrol SATA di jendela serial ATA. Pilih mode kompatibilitas IDE.
Langkah ke-5: Setelah selesai, simpan perubahan dan nyalakan kembali perangkat untuk masuk ke BIOS dan menjalankan boot.
Karena masalah sudah diperbaiki, sekarang BIOS pun akan mendeteksi SSD.
6 Cara Mengatasi SSD Tidak Terbaca di BIOS, Mudah & Efektif! – Mungkin Anda pernah mengalami SSD tidak terbaca di BIOS setelah memasangnya pada laptop atau komputer.
Nah, salah satu penyebabnya adalah adanya kerusakan pada hardware, sehingga SSD tak dapat dibaca oleh perangkat.
Untuk itu, Anda perlu sesekali meng-upgrade laptop atau PC agar kinerja SSD kembali terbaca.
Namun, di sisi lain, ada pula beberapa penyebab yang perlu Anda ketahui. Yuk, langsung saja simak penjelasan kenapa SSD tidak terbaca di BIOS dan cara memperbaiki SSD yang tidak terbaca berikut ini!
Metode 7. Menggunakan Live Distro Linux untuk Melihat Apakah SSD Muncul
Ada beberapa fitur Live Linux yang dapat membantu Anda untuk melihat apakah SSD Anda terdeteksi. Opsi seperti Ubuntu, Porteus, dan Busenlabs adalah opsi yang bagus untuk memverifikasi bahwa SSD Anda telah ditampilkan.
Gunakan Bootable USB dengan Driver SSD
Beberapa SSD memerlukan driver khusus untuk bisa dikenali oleh sistem operasi. Buat bootable USB yang sudah menyertakan driver SSD Anda, lalu coba instalasi ulang menggunakan media ini.
Penjelasan: Driver yang tidak sesuai atau tidak tersedia bisa menyebabkan SSD tidak terbaca. Dengan menyertakan driver yang tepat, sistem dapat mengenali SSD dengan baik.
Dengan mengikuti cara memperbaiki SSD yang tidak terbaca saat instal ulang di atas, diharapkan masalah SSD yang tidak terbaca saat instal ulang dapat teratasi. Jangan lupa untuk selalu melakukan backup data penting sebelum melakukan langkah-langkah ini untuk mencegah kehilangan data yang tidak diinginkan.
Metode 9. Memperbarui Driver Pengontrol Penyimpanan Anda
Penting untuk selalu memperbarui driver pada semua perangkat Anda, termasuk pada perangkat drive SSD Anda. Buka halaman produsen perangkat Anda dan cari pembaruan yang tertunda, lalu instal pembaruan untuk menghindari kesalahan pada kompatibilitas.